CARLA
CARLA is an autonomous driving simulator based on Unreal Engine 4. This page explains how to install CARLA and use it with RAMN. Although we only tested the scripts on Windows, they should be usable on Linux with minor adjustments. Note that the simulator requires that you have a sufficiently powerful GPU.
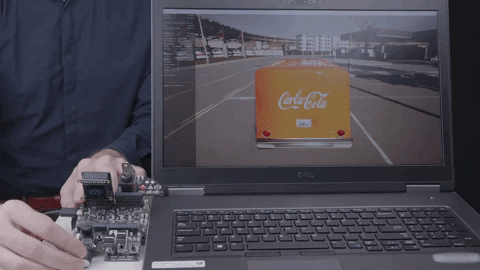
Installing CARLA
Follow these steps to install CARLA on Windows:
Download and unzip the latest release of CARLA, from their Github repository. The latest version that we tested is Release 0.9.15.
Check that the simulator works by launching WindowsNoEditor/CarlaUE4.exe. This will likely require that you approve the app with Microsoft’s SmartScreen. If a 3D view opens, you can close the simulator and move on to the next step. If you get an error message, install the latest version of Windows DirectX.
Install the latest Python 3.8 version (not a later version such as 3.12) from Python Software foundation’s webpage. Check the “add python.exe to PATH” option. The latest version that we tested is 3.8.10. If you do not know which file you should use, try “Windows installer (64-bit)”.
Install CARLA’s pythonAPI by opening a command prompt (press Windows+R and type “cmd”) and executing:
$ pip3 install carla numpy pygame
If you also want to execute self-driving examples, execute the following command:
$ pip3 install shapely networkx
Try CARLA’s manual_control.py and automatic_control.py examples. First, execute WindowsNoEditor/CarlaUE4.exe and leave the window open (that is your CARLA server). Then, open a command prompt in WindowsNoEditor/PythonAPI/examples (open the folder in Windows Explorer and type “cmd” in the address bar) and try the first example:
$ python manual_control.py
You should be able to control the car manually with the WASD keys of your keyboard. Then, try the second example:
$ python automatic_control.py
You should be able to see the self-driving algorithm in action.
If you have issues with the latest CARLA release, try executing it with the following options:
$ CarlaUE4.exe -dx11 -windowed -quality-level=Low
If this does not resolve your issues, try downloading an earlier version of CARLA. RAMN scripts should be compatible with release 0.9.12. If you do so, you will also need to install CARLA’s API with the corresponding version, e.g.:
$ pip3 install carla==0.9.12
From there, you should have a functional environment to experiment with CARLA. If you encounter problems up to this point, there is a problem with your CARLA installation, not RAMN. Check CARLA’s Quickstart guide for support.
If you want, you can download additional assets (maps, etc.) by following the instructions here. You can also edit CARLA’s default settings (weather, etc.) by following this page.
If you have not already, you also need to install RAMN’s scripts.
Installing RAMN’s scripts
Follow these steps to install RAMN’s scripts:
Download the content of RAMN GitHub repository. You can unzip the file that you can download by clicking Code -> Download Zip, or you can use the following command on Linux:
$ git clone https://github.com/ToyotaInfoTech/RAMN
Open a command prompt in the RAMN/script folder (on Windows, open the folder in Windows Explorer and type “cmd” in the address bar) and execute the following command:
$ pip3 install -r requirements.txt
Configuring your environment
Open RAMN/script/settings/CARLA_PATH.txt and replace its content with the path to the folder where CARLAUE4.exe is located.
(Optional) Modify 0_CARLA_SERVER_start.bat with your preferred settings (resolution, etc.). Read CARLA’s documentation for more information about CARLA’s options. Specify the quality of graphics using
-quality-level=Epic(best graphics) or-quality-level=Low(best performances). Specify the resolution of the server using-windowed -ResX=N -ResY=N.(Optional) Modify CarlaSettings.ini to edit default settings (weather, etc.)
(Optional) Modify 1_CARLA_SERVER_config.bat to provide a shortcut to execute CARLA’s config.py as you want (e.g., to load another map).
Executing RAMN’s scripts for CARLA
First, start a CARLA server:
Execute 0_CARLA_SERVER_start.bat.
(Optional) Execute 1_CARLA_SERVER_config.bat to update the server’s configuration.
You only need to start one server per session. You will be able to execute the following scripts as long as the window stays active. You can for example execute the basic RAMN examples:
Execute 2_CARLA_RAMN_manual_serial.bat to connect RAMN to CARLA and drive the vehicle manually using RAMN’s controls.
Execute 3_CARLA_RAMN_auto_serial.bat to connect RAMN to CARLA’s self-driving algorithm.
If you get an error, verify that your RAMN’s serial port is not being used by another application.
When you use the self-driving algorithm, the controls will be decided by RAMN. If the physical controls are at their neutral position (e.g., bottom position for brake and accelerator potentiometers), the instructions from CARLA’s self-driving algorithm will be applied. Otherwise, the instructions from the physical controls will be applied.
When using the self-driving algorithm, if the steering wheel is not centered, the “Check Engine” LED will light up to let you know that RAMN is currently ignoring CARLA’s instructions for the steering wheel and is applying the analog controls instead. If the LED does not turn off when you center the steering wheel, it may be because you need to reflash the board with a different firmware (see Firmware Flashing).
You can also connect CARLA to RAMN using a CAN adapter (internal or external) instead of the USB serial connection. To do this:
Modify the scripts’ settings to specify your CAN interface (see Configuring RAMN’s scripts)
Execute 4_CARLA_RAMN_manual_CAN.bat to connect RAMN to CARLA and drive the vehicle manually.
Execute 5_CARLA_RAMN_auto_CAN.bat to connect RAMN to CARLA with the self-driving algorithm.
The CAN scripts have less features and typically worse performances than the serial one, so avoid using them unless you have a specific use case for them.
Warning
When using the CARLA scripts, the serial port of RAMN will not be available for other applications. If you want to interact with the CAN bus, it is recommended that you connect an external CAN adapter. On Linux, you can use the vcand script to multiplex the serial port and observe the CAN bus even when the CARLA scripts are in use.
How the self-driving algorithm works
RAMN’s CAN messages are classified as either “command” or “control”:
“Command” CAN messages correspond to “control requests” or “targets” from a self-driving algorithm.
“Control” CAN messages correspond to “actually applied controls” by ECUs.
If the self-driving algorithm is OFF, many command messages won’t be seen, and you will therefore observe fewer CAN messages.
By default, ECUs listen to command CAN messages, and immediately apply them as control CAN messages, except if the associated controls are not in their neutral position (brake and accelerator at 0%, steering wheel at its middle position). For example, if a command CAN messages says “Brake 50%” and the physical potentiometer is at 0%, then the control CAN message will say “Brake 50%”. However, if a command CAN message says “Brake 0%” but the physical potentiometer says “Brake 100%”, then the control CAN message will say “Brake 100%”.
ECUs can also be reprogrammed to implement a control loop, such as a proportional–integral–derivative controller (PID). RAMN’s GitHub repository features an example of PID control.